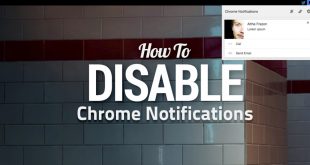Suppose you lost each record on your PC in 10 minutes. Would you have the capacity to recuperate your information from a reinforcement, or would you spend the following a few days attempting to find the greater part of the data that you had put away on your hard drive? Windows Vista and Windows 7 make it simple to timetable reinforcement sessions that will make duplicates of your most critical information and exchange it to a safe spot.
Before You Start
- Select which documents are generally essential. Certain things, for example, PC game and applications, don’t ordinarily should be went down. You can without much of a stretch reinstall these documents from the first source in case of a framework disappointment. The most vital records to go down are things that you have made, similar to reports and photographs.
- Consider making numerous backups. Having one backup may appear sufficiently like, yet an issue that you were ignorant of could be available on a backup duplicate. In this occasion, recuperating your information without encountering the same issue might be inconceivable. Keeping up a cycle of a few unique reinforcements is normally a decent strategy.
- Choose how regularly you need to go down your records. In the event that you utilize your PC day by day for business, an every day backup of essential documents is a smart thought. In the event that you are a more easygoing client, a week after week reinforcement may suffice.
Regulated: Using Windows or a Backup Program
Step 1
Open the Start menu and snap Control Panel.
Step 2
From the Classic View, open Backup and Restore Center. Utilizing the new control board, click Back up your PC under the ‘System and Maintenance’ heading.
Step 3
Click the Back up documents catch from the Backup and Restore Center menu.
Step 4
Select where to store the went down records. The principal drop-down menu permits you to look over nearby drives, for example, a second hard drive, a DVD, or a recuperation allotment on your current hard drive. The second drop-down menu gives you a chance to choose an area that you can interface with through a system. In the event that you don’t see your wanted reinforcement destination, take a stab at selecting the Refresh choice starting from the drop menu.
- Picking a drive for record reinforcement
- Selecting record sorts for reinforcement
Step 7
Assign a calendar to your reinforcement with the goal that Windows will know how regularly to make another reinforcement of your records. Click Save settings and begin reinforcement when you are prepared to make your reinforcement.
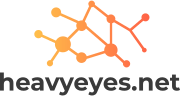 An Entrepreneur Blog Management, Strategy, Internet, Technology, Social Networks, Organizational Change and more!
An Entrepreneur Blog Management, Strategy, Internet, Technology, Social Networks, Organizational Change and more!